Hardware
Check the Galileo Power.
- Is the barrel plugged into the board?
- Is the outlet plugged in and have power?
- Does the board have lights on?
Visual Studio
There are a number of reasons why Visual Studio won't connect to the Galileo:
- The Galileo isn't powered on.
-
The Galileo isn't connected on the same subnet as the desktop computer.
This is often caused by a laptop on wireless attempting to communitcate with a wired galileo. The best solution is to have the Galileo's ethernet connected to the desktop via a dedicated ehternet port or USB ethernet adapter.
When you have received this message after creating a new project and trying to build and compile, then you may be missing the Galileo C++ SDK NuGet package. Also, Intellisense will be underlining all code relating the Arduino SDK (pictured below).
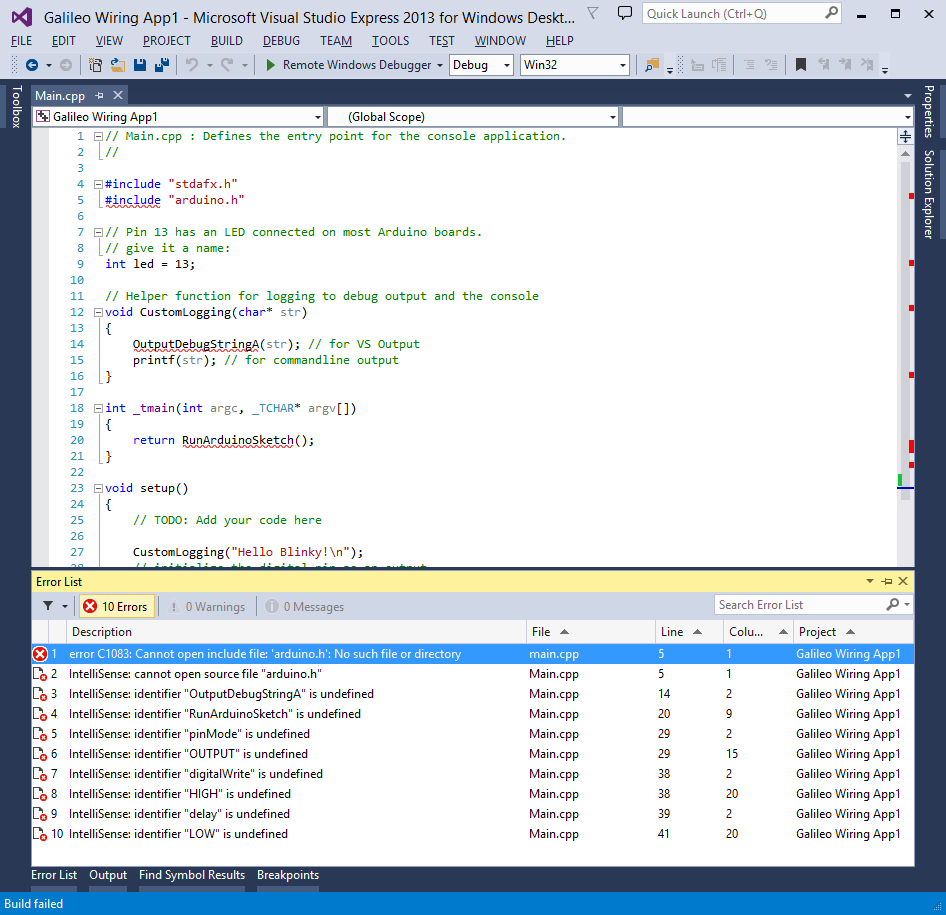
To recover, go to the TOOLS->NuGet Package Manager->Manage NuGet Packages for Solution... menu.
-
Confirm the NuGet Package is not already installed...

-
Search for the Galileo C++ SDK NuGet package
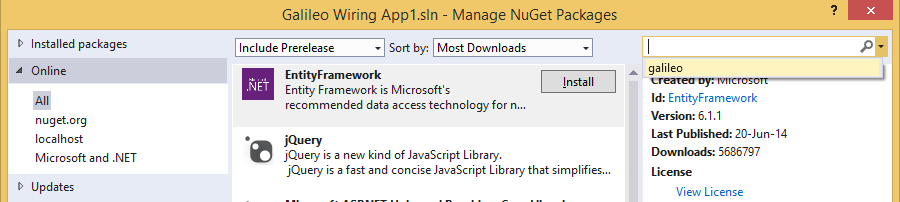
-
Install the NuGet package
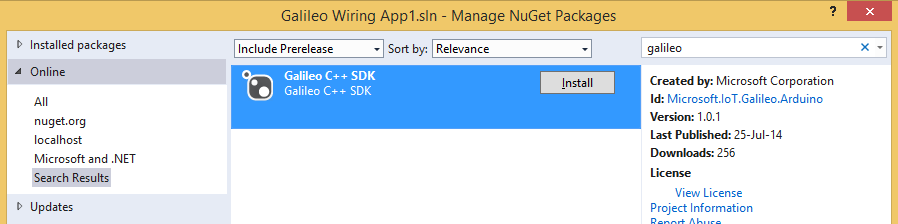
Windows on Intel Galileo
To Diagnose Windows not booting, it would be helpful to have a Windows Kernel Debugger installed while booting so the Experiences team can help diagnose the issue.
- Install Debugging tools for Windows
- Connect to your Galileo via serial. Gen1 requires an RS232 serial cable with a 3.5mm jack. Gen2 requires an RS232 with 6 way inline connector.
- Open WinDBG and connect the kernel debugger (File -> Kernel Debugger...) to the COM port above.
- Boot windows and look for failures.
If ApplyBootMedia is failing, follow these steps to check for known issues:
- Make sure that the SD card has been reformatted with the FAT32 system and that it is empty.
- Make sure that the path for both the .wim and ApplyBootMedia.cmd do not contain spaces.
GalileoWatcher
Make sure you have allowed it through the firewall.
To check it's firewall configurations go to Control Panel > System and Security > Windows Firewall > Allowed Apps
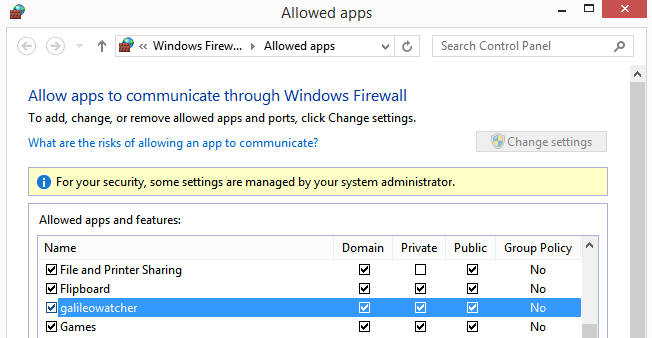
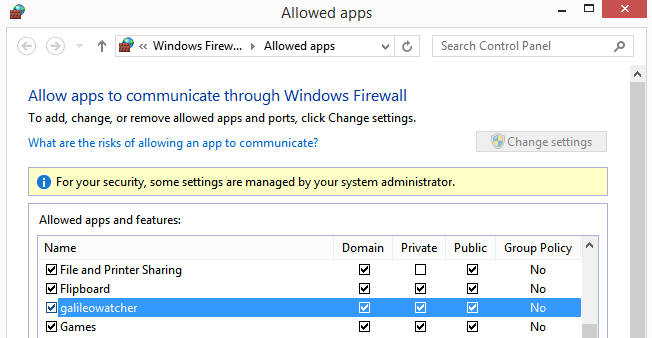
Remote Deployment
Don't freak out! This happens due to the debugging over ethernet.
This can sometimes happen when the name resolution is not working. Try using the IP Address shown for your Galileo in the the GalileoWatcher.
Configure remote deploying for your project
Right click on your project and select Properties.Select the Configuration Manager... button from the upper right corner.
Make sure "Deploy" is checked for your project
Also make sure that your remote Debugger settings are set correctly. See Configure Remote Debugging on the "Advanced Usage" page.
Make sure your project's remote debugger settings have the correct Remote Server Name. It should match the name of your Galileo board.
Return to homepage